Macos 10 12 Sierra Final By Techreviews Vmdk Download
At the recent WWDC17 event, Apple made some major announcements. Among these was the launch of the macOS High Sierra 10.13 Final. It has been refined to give its users the most reliable and responsive features of any Mac. However, macOS Catalina 10.15 by its new features and latest updates preferred the most by there users. Download macOS 10.15 Catalina VMDK Files Virtual Machine Disk And those who are in touch with Mac computers or they are having the latest model of Mac computers. They can easily Download macOS Catalina and install it on their computers. At the recent WWDC17 event, Apple made some major announcements. Among these was the launch of the macOS High Sierra 10.13 Final. It has been refined to give its users the most reliable and responsive features of any Mac. It will store data better, have better graphics.
If you are in the search of macOS Sierra Final VMware image on the internet. Your search is over, we provided macOS Sierra Final Image for you on cloud storage which is single download click. Apple Officially doesn’t provide macOS Sierra VMware image on its official website we need to create the macOS Sierra VMware image to install on any virtual machine.
This is a complete macOS Sierra Virtual Disk Image to install on VMware Virtual Machine as Windows users. With this VMware image, you don’t need to do much. You will only need to download the file and install on VMware Virtual Machine as a guest operating system.
What to Know about macOS Sierra 10.12 final Update
MacOS Sierra 10.12.6 is the last update released by App Inc. When Apple stopped the macOS Sierra Update before releasing the macOS High Sierra on the Market. But still, macOS Sierra is considered as best Mac operating system on the industry. People love working with macOS Sierra due to its security and performance not only this macOS Sierra is user-friendly. and users are comfortable working with a clean interface and 32-bit application supports.
What is Virtual Machine?
A Virtual Machine is acting as a real computer in virtual environments, a virtual machine a standalone computer and run the different operating system at the same time on a single physical computer. And this is possible with the help of some virtualization software like VMware Workstation and VirtualBox.
What is a Virtual Machine image
A Virtual Machine image is a Virtual Disk image file that includes all the installation files for any types of operating system. Once you download the virtual machine image you can transfer the file to an external drive and install on any virtual machine on any computer.
What is macOS Sierra VMware Image?
MacOS Sierra Final VMware image is a prebuild VMDK files with all installation and boot files, the process for creating this image can be very complex as you need to create a macOS installer ISO image and then subsequently install this image on your VMware Virtual Machine, Fortunately, I Provide macOS Sierra 10.12 Final VMware image for you, which makes the wholes process a lot easier.
Download macOS Sierra Final VMware Image
Download macOS Sierra 10.12 Final VMware Image – (One Full Media Fire) – if you are looking for macOS Sierra VMware image out of the app store, as windows user especially for VMware Virtualization software. Your search is over Bookmark this blog for future use. Now you are only a click away to begin macOS Sierra VMware Image download. In a single file.
Download macOS Sierra 10.12 Final VMware Image – (5 of 5 Parts – Media Fire) – We provide macOS Sierra VMware image on multiple due to an internet connection problem. With slower internet, you may face a problem with downloading a single file. But whatever can be your reason. Check the below download links for macOS Sierra in some parts.
Download macOS Sierra 10.12 Finale VMware Image – (One Full Google Drive) – Download macOS Sierra VMware image from google drive in single file, to install macOS Sierra on VMware & VirtualBox on Windows.
Download macOS Sierra 10.12 Final VMware Image – (5 of 5 Google Drive) – This macOS Sierra VMware image in 5 Parts you can download every single part and extract the parts to have macOS Sierra VMware Image VMDK File.
Above are the download links for macOS Sierra final image for VMware, available to download for free in safe and secure environments from Media Fire & Google Drive. I am sure you will not face any problem downloading macOS Sierra VMware image in Single file even in Multiple Parts.
Install macOS Sierra 10.12 Final on VMware Virtual Machine on Windows PC.
Installing macOS Sierra Final on VMware Virtual machine is not much complicated with this image, only you have to download the required files and follow the installation steps you will get macOS Sierra Operating system in your Virtual machine as windows user to use macOS as a guest operating system. Following is the installation guide.
Whether you are an IT student or IT Professional, or Developer. Using Windows on your physical computer. and the need to complete your work with macOS Sierra is here. VMware Virtualization will help you to install macOS Sierra on Windows using VMware.
This step by step article is on How to install macOS Sierra Final on Windows using VMware virtualization Software. if you follow the steps I am sure at the end of the article you will have your macOS Virtual machine ready and you can work easily with cool features of macOS Sierra.
Steps To Install macOS Sierra On VMware On Windows
To begin with, the installation of macOS Sierra on VMware Workstation on Windows ………….
- Download Required File
Download all the required files…… - Extract the macOS Sierra VMware Image
Extract macOS Sierra Final VMware Image with WinRAR… - Install VMware Workstation Pro
Install VMware Workstation Pro or VMware Workstation Player………. - Install macOS Unlocker
install macOS Unlocker to enable macOS installation in VMware Virtual Machine……. - Create a Virtual Machine
Create a New virtual machine for macOS Sierra……… - Edit the Virtual Machine
Customize virtual machine to add the existing VMware image file…………. - Editing the VMX File
Edit the virtual machine VMX file to add code and save…. - Install macOS Sierra Final on VMware
Start the Installation Process……. - Update macOS Sierra On VMware
Update to the latest version of macOS Sierra on VMware Virtual Machine……. - Install VMware Tool
Install VMware tools for full-screen view…….
Here is an instructional guide with particular images to install macOS Sierra final on VMware Virtual machine on Windows PC………….
Step 1: Download Required Files Before You Start
Download macOS Sierra 10.12.6 Final VMware Image macOS Sierra VMware image is a file which contains all the installation required files to install macOS Sierra on VMware virtual machine. we have two download section for macOS Sierra VMware image one is single VMware Image file. that you can download directly from the below links. Second, we’ve divided the macOS Sierra VMware image file among five Parts for those who are having internet problem that they can download in multiple parts and extract them after downloading.
- Download macOS Sierra Final VMware Image (one full)
- Download macOS Sierra Final VMware Image (5 of 5 Parts)
- Download VMware Workstation Pro: Premium Version you have to pay or use the trial version……
- Download VMware Workstation Player: Free version for student and home use…
- Download VMware Unlocker: Enable macOS Sierra installation on VMware Virtual Machine
- Download WinRAR: Extract macOS Sierra VMware Image zip file………
For more detailed information about this Version, please visit: VMware Workstation Pro & VMware Workstation Player
Note: In this article, we have used VMware workstation Pro so the guide is related to VMware workstation pro, but the same process will be followed for VMware workstation Player free edition.
Step 2: Extract The macOS Mojave VMware Image
We Comprised macOS Sierra VMware image with WinRARBecause Files can become corrupted when they are transferred over the internet in an uncompressed format.
After Downloading macOS Sierra 10.12.6 VMware Image. you need to extract the file with WinRAR.
To do that Download and install WinRAR. Right-click on macOS Sierra Final by TechCrowder.rar, Select “Extract Here”
The Extracting Process will take some time due to the size of macOS Sierra VMware image smaller file will take less time.
Step 3: Install VMware Workstation Pro In windows PC
VMware Workstation Pro installation does not follow a complicated procedure. It is as simple as the installation of other regular software in your windows operating system, but you need to be clear about the installation. I will let you walk through every step with configuration screenshots.
Open Setup.exe file for VMware Workstation Pro installation, then you will be guided to VMware Workstation Pro setup wizard which will provide assistance to you in installation.
Similar to other software, VMware Workstation Pro has a user license agreement. You have to accept and continue the installation.
On this page, you will be able to change the installation destination and can enable keyboard driver installation which needs a system reboot.
User experience settings help users to remain up to date and maintain the VMware Workstation Pro.
This is a better option to create shortcuts on the desktop or start menu for the quick access of VMware Workstation Pro.
Things sound good so far. Let me tell you that you are ready to install VMware Workstation Pro on Windows Machine. After completing the basic installation configurations, you have to click to install.
Installation of VMware Workstation Pro is not much time-consuming. A few seconds pass by, you will be notified about the completion of installation.

Here, you have successfully installed VMware Workstation Pro on Windows machine. You have approximately arrived at the point of creating a new virtual machine and installing your desired operating system on VMware Workstation Pro.
To affirm that you have succeeded in installing VMware Workstation Pro on Windows 10 machine, you have to look for VMware Workstation Pro Shortcut on desktop or search on the start menu and open VMware Workstation Pro.

Step 4: Install macOS Unlocker
VMware Unlocker is a tool that enables mac OS X Installation on VMware. By default, you can’t install any mac OS operating system on VMware.
This will open your Windows Command Prompt “CMD” and will do the process auto.
Step 5: Create A New Virtual Machine
Open VMware Virtualization Software any Version you are using. I am using VMware workstation Pro. for this article.
Click on “Create a New Virtual Machine“. and select Typical Installation which is recommended. Go “Next”.
On the Guest Operating System Page select “I Will Install the Operating System Later.” Go Next.
Select “Apple Mac OS X” and “macOS 10.12” From Version Drop Down. on the next page type the desired name for your virtual machine and brow for the location of the file where to store.
Confirm virtual machine files location on any drive of your computer.
Macos 10 12 Sierra Final By Tech Reviews Vmdk Download 64-bit
Acid pro 7 serial number. Disk Capacity is by default on 40 GB which is recommended. you don’t need to change that.
Make sure to select virtual disk as a single file for better performance of macOS Sierra. Cs 1.6 iceworld map download.
You are done with creating a new virtual machine for macOS Sierra Final on VMware.
Step 6: Edit Virtual Machine Setting
Now you to do some customization for macOS Sierra before going to the installation step.
Click on Edit Virtual Machine Settings.
From the left navigation menu select “Memory” and increase the virtual machine memory up to 4 GB.
Next On Processor tab and select 2 Number of Processor.
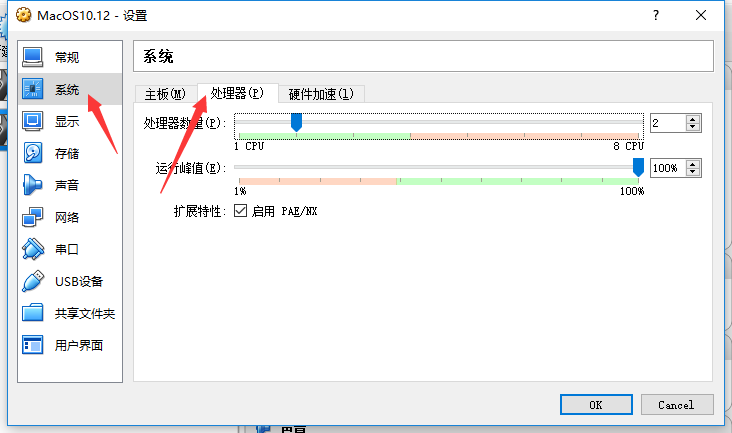
Select “Hard Disk (SATA) 40 GB” then click “Remove“
Click Add – Hard Disk – SATA, Click “Use an Existing Virtual Disk”
Browse to download Image location file then click Open

You’re done Click on Finish
Step 7: Edit VMX File of Virtual Machine
Open Your Virtual Machine Folder “C:Usersyour userDocumentsVirtual Machines”. Right click on VMX file then select Open with “Notepad”.
Copy then Paste the below code
Step 8: Play Virtual Machine To Install macOS Sierra Final
We have completed the complicated task of creating and configuring New Virtual Machine for macOS Sierra 10.12.6 final in VMware workstation Pro to install inside windows 10.
the macOS Sierra 10.12.6 final installation is pretty easy. as a fresher follow the steps for installation. if you know the process you can skip this step.
You have some amazing transfer feature if you need you can use. but for this article, we select don’t transfer any information now. and click on Continue.
You can sign in with your apple if you need to use on the store. but we skip the apple ID sign in here and continue.
Macos 10 12 Sierra Final By Tech Reviews Vmdk Download Free
Create a secure account for macOS Sierra final with your desired User Name and and Password.
Getting things ready for macOS Sierra final on VMware you are few seconds away for the first look of macOS Sierra final on VMware.
Amazing, if you are in this step it means you have successfully done all the step and install macOS Sierra final on VMware.
Step 9: Check for macOS Sierra Update
after you successfully install macOS Sierra on VMware virtual machine in windows. you can easily update your macOS Sierra to the latest version direct from apple store.
Simply click on the Software Update button as shown on the image below.
We are on the latest macOS sierra 10.12.6. so we don’t see any update if you using an older version of macOS Sierra you will be able to update free of cost from apple store.
Step 10: Install VMware Tool
VMware tool is a set of drivers and file that enable you to share files between your guest operating system and the host computer.
the cool feature of VMware tool is full screen view after VMware tool installation you will be able to enjoy full screen view of macOS Sierra final on VMware.
Follow the instantiation guide to complete the process.
You are done with the installation of VMware Tools for macOS Sierra final. Now you have to go for a system restart click on the restart and wait for the macOS Sierra after a restart process.