Office 2016 For Mac Kms Activation
- Office 2016 Public Kms Key
- Office 2016 For Mac Kms Activation Key Generator
- Office 2016 For Mac Kms Activation Office 2016
- Force Kms Activation Office 2016
I have a Windows 10 Pro KMS host that activates Windows and Office 2013 KMS clients. We are about to start deploying Office 2016.Can I add a. Microsoft Office 2016 KMS – additionally supports Windows 7 SP1 (with the KB2757817 installed), and Windows Server 2008 R2 (with the KB2757817). Office 2016 KMS and Windows KMS service can run on the same server or a workstation with the Volume Activation Services role installed. By default, volume licensed versions of Office 2016 disable this behavior. This can be used if you want a user to manually activate Office by using MAK, replace an existing key with a new key, or switch from KMS to MAK activation. To enable this behavior, add the following line to the Config.xml file.
If you’ve installed your Volume licensed Microsoft Office copy with MAK key and now want to activate it using the corporate KMS server—this article will show you the way on how to do it.
The Differences Between MAK and KMS Keys
First of all, you need to understand how the MAK Office activation differs from KMS. Microsoft offers two types of activation of its products to corporate customers under the Volume License program—MAK (Multiple Activation Key) and KMS (Key Management Service).
Office 2016 Public Kms Key
- MAK — this is the key to activate the Office through contacting Microsoft. Activation can be done automatically via the Internet or by phone. MAK is similar to a regular Windows retail key, which is sold in stores. One MAK key can activate several Office copies in the organization. The limit depends on the type of company license agreement (Open, Select, Enterprise Agreement, and so on);
- KMS — the key is used only to activate the KMS server, and on all the computers that have installed the same public GVLK key. GVLK is a Microsoft public key unique to each Office/Windows edition, which is used by all corporate customers to activate volume license Office copies on the local KMS server or using the Active Directory Based activation. After installing such a GVLK key, clients automatically discover the KMS server in the domain and are activated on it.
Using OSPP.VBS Script to Manage Office Product Key
To manage the activation of all versions of Microsoft Office (starting from Office 2007) it distro includes a special vbs script—OSPP.VBS (Office Software Protection Platform), which is located in the directory with the MS Office installed. The location of the ospp.vbs file depends on the version of Office and Windows type (32 or 64 bit; see a table below).
READ ALSOMicrosoft Office 2019/2016 Activation with KMS| Office Version | Windows bitness | Path to OSPP.VBS |
|---|---|---|
| Office 2010 | 32-bit | C:Program FilesMicrosoft OfficeOffice14 |
| Office 2010 | 64-bit | C:Program Files (x86)Microsoft OfficeOffice14 |
| Office 2013 | 32-bit | C:Program FilesMicrosoft OfficeOffice15 |
| Office 2013 | 64-bit | C:Program Files (x86)Microsoft OfficeOffice15 |
| Office 2016/Office 2019 | 32-bit | C:Program FilesMicrosoft OfficeOffice16 |
| Office 2016/Office 2019 | 64-bit | C:Program Files (x86)Microsoft OfficeOffice16 |
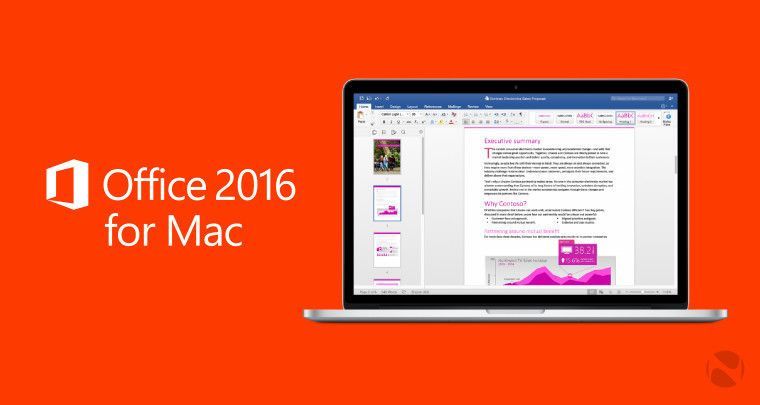
To change the MAK key of the installed MS Office copy to KMS, you need to perform the following actions:
- Run the elevated cmd and navigate to the Office installation folder (in this example we use the x86 Office 2016 version on the Windows10 x64 desktop);
Tip1. To run the ospp.vbs script, you must specify the script server cscript executable each time.
Tip2. In order to not to go into the Office directory with the ospp.vbs utility each time, you can add the path to it to the PATH environment variable: set path=%path%; C:Program Files (x86)Microsoft OfficeOffice16.
You can verify that the installed Office copy is activated with the KMS key. Run the command cscript OSPP.VBS /dstatus and verify the following lines are listed: - To change the current Office product key, you need to use the following command:
XXXXX must be replaced with the corresponding GVLK product key from the table below. In this example for Office 2016 Pro Plus, the command to change the KMS key looks like this:
- To immediately activate a copy of Office on the KMS server, run the following command:
The <Product activation successful> line indicates that the KMS server activated this copy of Office.
Note. For successful Office KMS activation, the port 1688 (by default) shouldn’t be blocked between the client, and the KMS server. To allow outgoing traffic on the client, use the following PowerShell command:
On the KMS server, the command must allow incoming traffic on port TCP 1688:
The current status of MS Office activation can be obtained with the command:
As you can see, the result of the command shows that this copy of Office is activated on the KMS server (Office 16, VOLUME_KMSCLIENT channel), and 180 days left until the end of activation (every 7 days the client will automatically renew the activation for another 180 days).
Note. Please note that the activation status is not displayed anywhere in the graphical interface of the Office apps.
In case there is no SRV entry in domain DNS that allows clients to find the KMS server, the address, and port of the KMS server, it can be set manually:
You can also try to find the address and port of the KMS server published in DNS using the
In the future, you can switch back to the KMS Autodiscover mode of the KMS server through DNS:
The OSPP.VBS script also allows you to control the Office activation on a remote computer over the network, the format of the command is:
KMS (GVLK) Keys for MS Office
This table contains the list of Generic Volume License Key for different Office versions:
| MS Office edition | KMS Setup Key (GVLK keys) |
| Office 2019 Professional Plus | NMMKJ-6RK4F-KMJVX-8D9MJ-6MWKP |
| Office 2019 Standard | 6NWWJ-YQWMR-QKGCB-6TMB3-9D9HK |
| Office 2016 Professional Plus | XQNVK-8JYDB-WJ9W3-YJ8YR-WFG99 |
| Office 2016 Standard | JNRGM-WHDWX-FJJG3-K47QV-DRTFM |
| Office 2013 Professional Plus | YC7DK-G2NP3-2QQC3-J6H88-GVGXT |
| Office 2013 Standard | KBKQT-2NMXY-JJWGP-M62JB-92CD4 |
| Office 2010 Professional Plus | VYBBJ-TRJPB-QFQRF-QFT4D-H3GVB |
| Office 2010 Standard | V7QKV-4XVVR-XYV4D-F7DFM-8R6BM |
Office 2016 For Mac Kms Activation Key Generator
FacebookTwitterWhatsAppOffice 2016 For Mac Kms Activation Office 2016
TelegramLinkedInEmailThis article applies to: Central IT Service Group (CITSG) Support, Office 365 Productivity Bundle
Force Kms Activation Office 2016
What to Expect During the Installation
An Internet connection is required throughout the installation.
Starting the Office 365 upgrade process manually
Use these steps if you prefer to start the upgrade process manually, rather than waiting for your system to upgrade automatically after the deadline.
- Open Self Service and click Microsoft Office – Activate Office 365 Version Self Service.
- Click Activate O365.
- The activation may take 1-2 minutes to complete.
- The next time an Office application is opened, it will prompt you either to activate the product or to sign in immediately.
- If you are prompted to activate the product when an Office app is opened:
- Click Activate in the yellow activation warning bar.
- Click the Sign in link at the bottom of the activation window.
- Log in using your Cornell NetID and password.
- The Office application will no longer display the yellow activation warning bar.
- Click Activate in the yellow activation warning bar.
- If you are prompted to sign in when opening an Office app:
- At the Microsoft Sign in window, type your NetID in the field labeled Email, phone, or Skype, then click Next.
- Log in using your Cornell NetID and password. The Office application should open normally.
- At the Microsoft Sign in window, type your NetID in the field labeled Email, phone, or Skype, then click Next.
- If you are prompted to activate the product when an Office app is opened:
- To confirm your activated Office 365 license in any Office application, click the application name in the Menu bar, then click About. The license type should read “Office 365 Subscription.”
What to Expect After the Upgrade
- Dock shortcut icons
For any Office applications that were in the Mac Dock, you will need to add them again to the Dock. (To do this, open the app to make its icon appear again in the Dock. Control-click the app’s icon, then choose Options > Keep in Dock.) - Your Office 365 Subscription
This Office installation will count toward the five total installations that you are allowed through Cornell’s Office 365 licensing. When you launch any Microsoft application in the suite, you will be automatically logged in based on your Mac login. (The assumption is that you are using an Active Directory-bound system.) - OneDrive for Business
If you still use OneDrive for Business, be aware that it will not be re-installed with Office 365. We recommend you use the OneDrive app moving forward. For more information, see Sync files with the OneDrive sync client on Mac OS X. - If your upgrade fails
In the unlikely event that your Office upgrade fails, leaving your system without Office applications installed locally, please submit a ticket to CIT Desktop Support immediately.
Until your upgrade issue is resolved, use the web-based Office applications. Log in to the Office site, then click the Apps icon in the upper left-hand corner to open a menu of available web-based Office apps.
What to Expect from Future Office Updates
- Release Notes
Release notes for each version and channel can be found on the following pages: - Regular Office Updates
Once the upgrade has been rolled out, users will be on a 'monthly channel.' This means new feature updates will be released monthly for the product. For details, see Overview of update channels for Office 365 ProPlus. Unlike previous Microsoft Office updates which users received as part of 'Patch Tuesdays,' these Office 365 client updates require the apps to be closed prior to starting the update.