Screen Record On Mac Book Pro
But for other apps you can record the entire screen and have the video directly saved on to your MacBook Pro for later usage. Follow these steps to perform this feature: Step 1 Connect your iPhone to your MacBook pro using a lightning cable. Step 2 Go to the applications list on your MacBook Pro and open the ‘Quicktime Player’. Learn how to record your entire screen or part of it in macOS Mojave. See how to record sound from different sources, and quickly edit your recording before. Apowersoft Mac Screen Recorder is a professional application for recording the screen on Mac. It allows you to record your activity in full screen, customized area and webcam. In the meanwhile, you can also record multiple audio sources (System sound, Microphone or both) along with screen recording.
Last updated on February 23rd, 2019 at 03:21 pm
Well, Apple made recording more easier than the previous method. Now you can easily record the MacBook Pro screen with just a single click. Although there is much software available we don’t recommend unless you are working as an advanced professional (as they have many other advanced features required during capturing).
Is It free to Record MacBook Pro Screen?
How To Record Your Screen On Mac
The answer is YES! MacBook allows you to record your screen absolutely free. There is
Screen Record On Macbook Pro
- Capture Entire Screen
- Capture Selected Window
- Capture Selected Portion
- Record Entire Screen
- Record Selected Portion
How to screen record on Mac?
Recording Screen using QuickTime Player
- Open QuickTime Player on Mac.
- On the menu bar at the top of the screen, navigate to File > New Screen Recording.
- The small window appears on your screen, tap on the red dot ???? to start recording your screen.
- You can either choose to record the entire screen or you can select the crop portion of the screen.
- Now your screen recording begins, you can stop it from the menu bar.
MacBook screen recording using updated version (After updated to Mojave or latest)
- Open the start screen on MacBook from where you want to begin recording Video.
- Now press Shift+ Command+ 5 the small toolbar open at the bottom of your screen with different options.
- Either choose Record Entire Screen or Record Selected Portion as per your requirement. Now hit the record button to start recording.
If you are using MacBook with Touch Bar then you can see the timing of recording and you can stop it anytime or go to the menu bar and stop it from there.
Further, you can do an advanced setup on your recorded movie with iMovie which is free in-built app on MacBook.
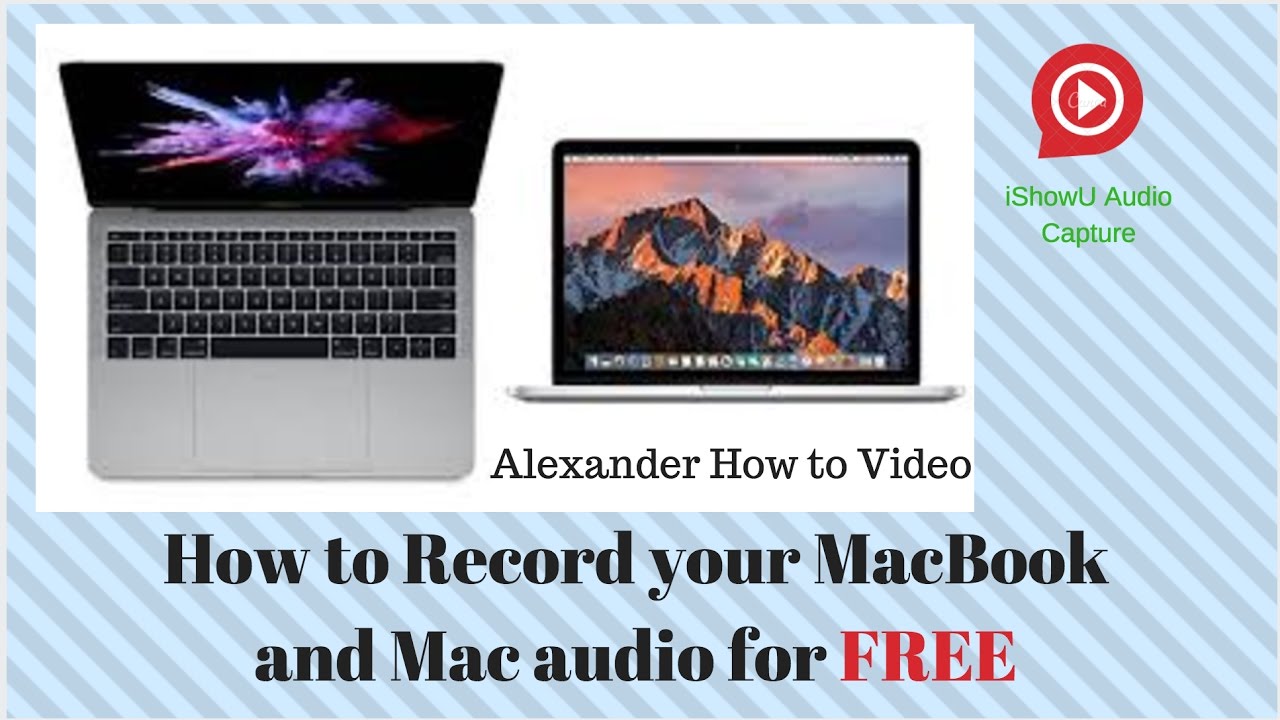
I hope this information about How to record MacBook Pro Screen? helps you in recording and you haven’t got an issue while following the above steps. If still, you find any problem, comment below we are ready to help you!
You may also like:
For more tech tutorials, software reviews, and online deals follow madestuffeasy.com on Facebook, Twitter, and Google+